機能 TOP 10:スマートオブジェクト – パート2
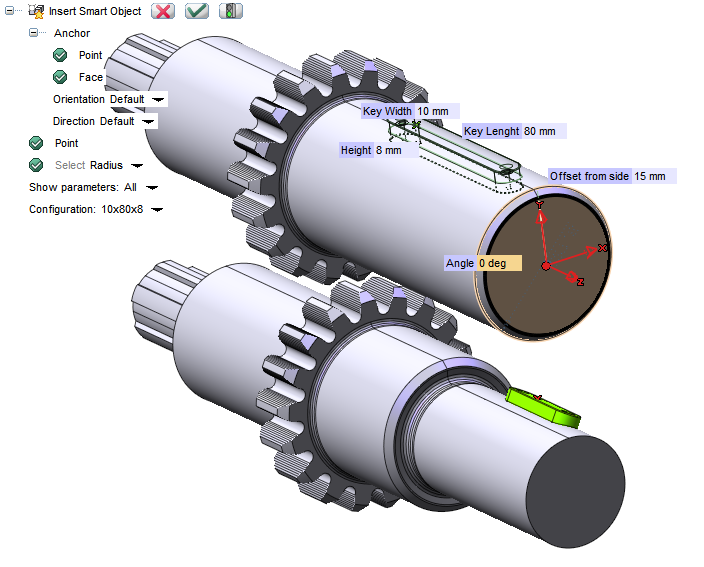
前回の記事「機能 Top 10:スマートオブジェクト」ではスマートオブジェクトの定義方法について注目しました。今回は実例をあげて、スマートオブジェクトの主要な機能をご紹介します。
スマートオブジェクトを作成するにあたり、以下の項目を考えることはとても重要です。
- 入力しなければならない項目を最小限に設定し簡単に使用できるようにすること。
- 要求された時すぐに使用できるように、事前に明確なパラメーターを設定し標準化しておくこと。
- 技術部門の全ユーザーにとって有用な情報や説明を持ち合わせていること。
下図の例をご覧ください。今回はシャフトの上に、平行キーのソリッドとキー溝で構成されるスマートオブジェクトを定義していきます。

キーのソリッドやキー溝を作成するためにはプロファイルが必要ですが、そのプロファイルを作成するには、寸法を付けたり、参照するワークプレーンの位置を決めたりしなければなりません。
作成したスマートオブジェクトを適用するたびに、パラメーターを付け直したり、プロファイルやフィーチャーの参照先を選択したりしていては手間がかかります。
そこでお勧めなのは、フィーチャーや選択したプロファイルの参照先をできる限り共有することです。そうすれば、作成したスマートオブジェクトを適用する時に、入力しなければならない項目を最小限に設定することができます。
下図の例では、キー溝用の穴を開ける作業をしていますが、このような場合、まず始めにシャフトの円柱面に接する面を作成し、それからキーを適用するシャフトの半径を計測していきます。
今回の例では、円柱の端面を一番目の参照要素として使用しています。この要素からスマートオブジェクトの固定点として使用する中心点を決定します。端面上に作成したプロファイルには、形状の中心を端点とする2本の参照線が含まれており、それによって角度を制御することができます。
データム平面コマンドを使用すれば、円柱面に接する平面を作成することができます。今回の例では、データム平面コマンドの「直交する軸」として傾いた参照線を、「通過点」として形状の中心を、そして「平行&距離」で値を入力して平面を作成しています。
またアダプディブメジャー機能を使用すると、円柱の側面を選択するだけで形状の半径の値を自動的に参照することもできます。
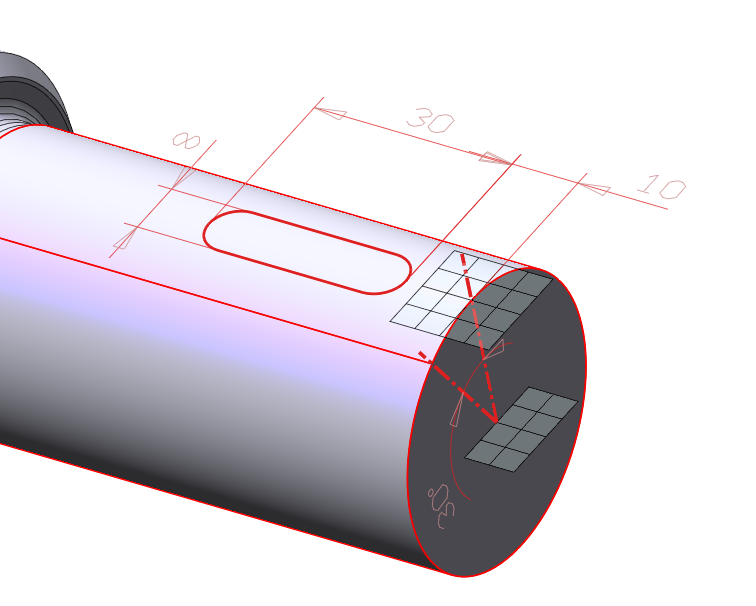
それでは、上図のプロファイルを使用してキーを作成してみましょう。直線ソリッドコマンドを使用して、高さを対称に設定し値を入力します。
キー溝は、キーと同じプロファイルを使用して作成することができます。また一番目のプロファイルが参照した平面と同じ平面を参照して穴を作成すれば、新しい参照要素を選択する手間を省くことができます。
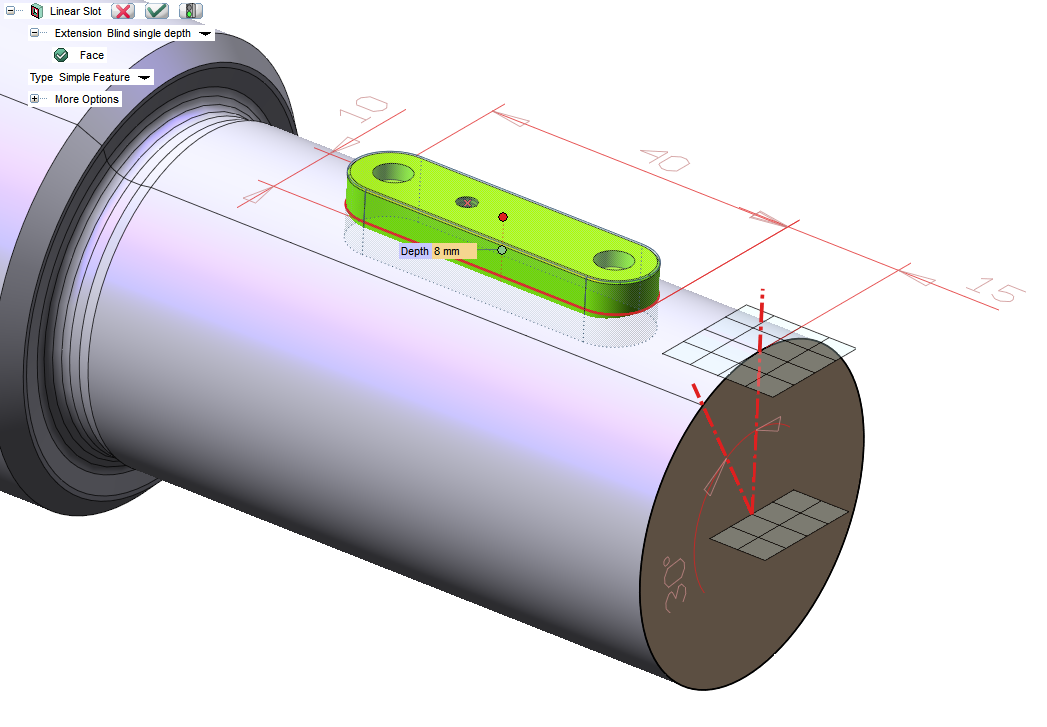
このように必要なフィーチャーが揃えば、スマートオブジェクトの定義を始めることができます。
まず始めに、「スマートオブジェクトの定義」コマンドを選択してスマートオブジェクトの名前を入力します。この名前は、ライブラリに保存する際の名前として使用されます。次にスマートオブジェクトとして登録するフィーチャーやプロファイルを選択します。これらの要素は、モデル内から要素を直接選択したり、モデル構造ツリーから選択したりすることができます。スマートオブジェクトとして要素が選択されると、モデル構造ツリー内のフィーチャーの横に「星」のアイコンが表示されます。
「プロパティ」のタブでは、スマートオブジェクトを配置するために必要な「固定点」の位置を設定することができます。
また、スマートオブジェクトを作成する前にデータム平面やプロファイルなどの参照要素を非表示にしておけば、スマートオブジェクトを配置する時にそれらの要素は表示されなくなるため、必要な形状だけを確認することができるようになります。
「参照」タブでは、スマートオブジェクト挿入時に、ガイダンス領域に表示されるメッセージのリストが表示されます。今回の例では、いくつかのフィーチャーやソリッド、2本の参照線のプロファイルなどを選択しているので、デフォルトでは「アンカーポイントを選択してください」や、アダプティブメジャーで使用される「半径を選択してください」などのメッセージが表示されます。
「メッセージ」欄の内容は下図のように自由に変更することができるため、多くの情報をスマートオブジェクトの使用者に提供でき、より簡単に繰り返して使用できるようになります。
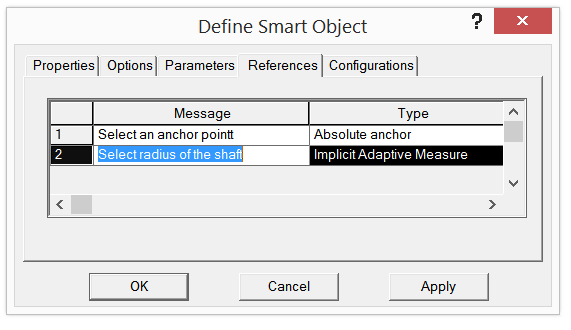
「パラメーター」タブ内では、公開されたパラメーター、つまり修正することのできるパラメーターを定義することができます。また「名前」欄には、変数名を入力することができるので、フィーチャー間で式を設定することができます。下図をご覧ください。「高さ」の「名前」に「B」を、「スロットの高さ」の「式」に「B」を入力すると、スロットの高さはキーの高さにリンクするようになるので、常に同じ値になります。
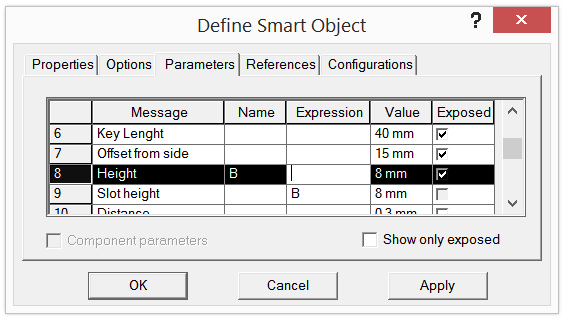
さらに「コンフィグレーション」タブでは、公開された各パラメーターの値を組として複数登録し保存することができます。つまり社内規定に従って、事前に必要なパラメーターを複数登録することができるということです。
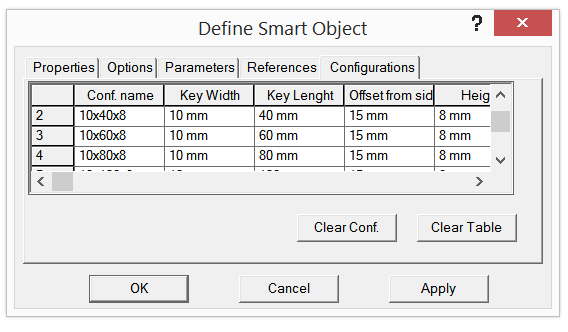
下図は、先ほど設定したスマートオブジェクトの一例です。
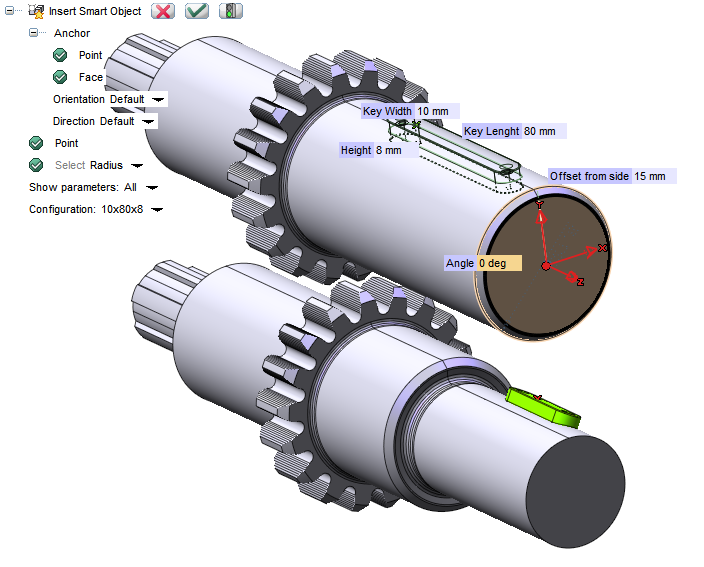
スマートオブジェクトの機能を使用すれば、このようにして簡易的にパラメトリックな設計ルールを作成することができるのです。スマートオブジェクトを作成することは、技術部門の全ユーザーで持ち合わせている情報を標準化する良い機会です。

スマートオブジェクト機能を是非お試しください。
