Case Management
Here is a small guide that, in a few simple steps, will explain you how to open a New Case on the Customer Care portal.
After logging into DPTCare website, click the Case Management section in the home page.
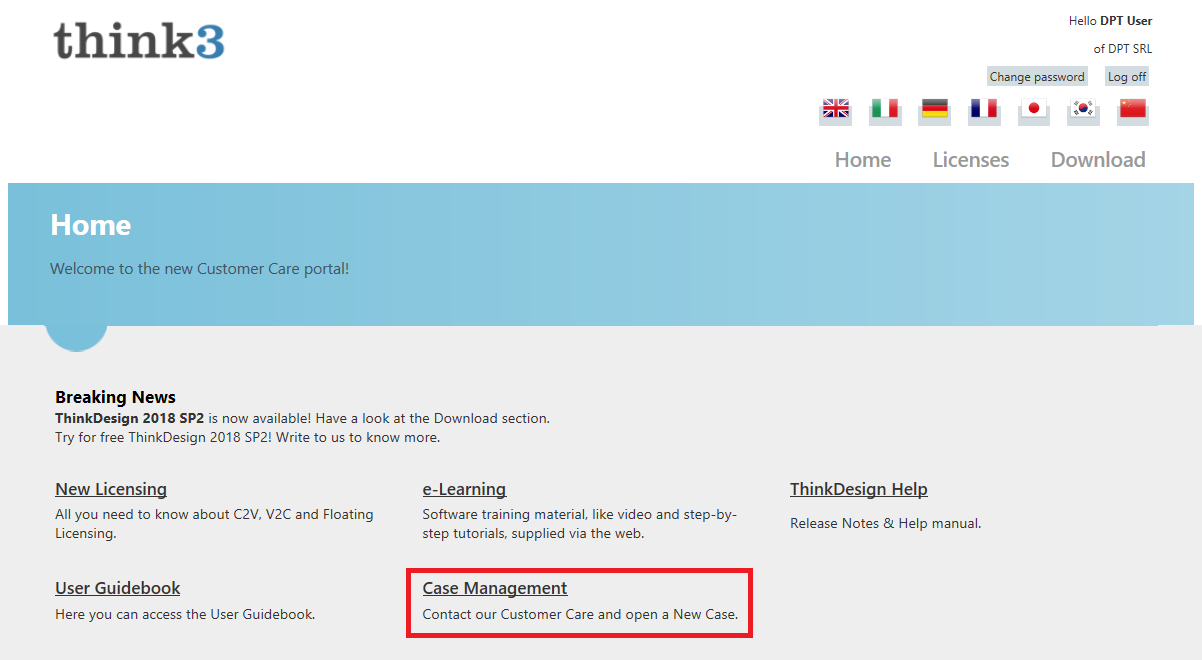
A new tab will open. To open a Case, click the New button (please make sure pop-ups are allowed in your browser).

Fill out the fields with all required information (please note that Description and Details are mandatory fields).
To upload an attachment, select the Choose file button.
ATTENTION: you can upload only a file whose size does not exceed 1 GB. If you need to upload more documents, create a .zip file!
To upload an attachment, select the Choose file button.
ATTENTION: you can upload only a file whose size does not exceed 1 GB. If you need to upload more documents, create a .zip file!
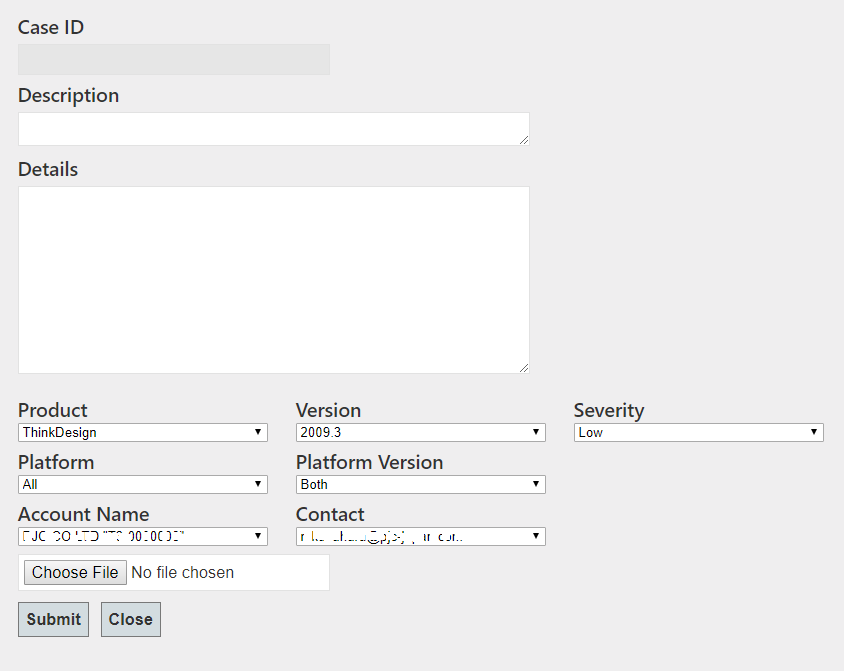
Select the Submit button.
If the operation is successful, the following message will appear:
If the operation is successful, the following message will appear:
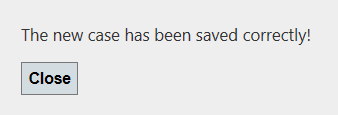
Did you forget to write something or to insert the attachment? Do not worry, you can update the Case!
Go back to the Case Management section and reload the page (ctrl + F5). The row corresponding to the Case just inserted will appear. After selecting it (do NOT click the green cross button, but the row itself), the Update button will be enabled, as shown in the picture below.
Go back to the Case Management section and reload the page (ctrl + F5). The row corresponding to the Case just inserted will appear. After selecting it (do NOT click the green cross button, but the row itself), the Update button will be enabled, as shown in the picture below.

After selecting Update, a new tab will open.
Fill in the fields you need to update and click then Submit (please note that Description and Details are mandatory fields).
Fill in the fields you need to update and click then Submit (please note that Description and Details are mandatory fields).
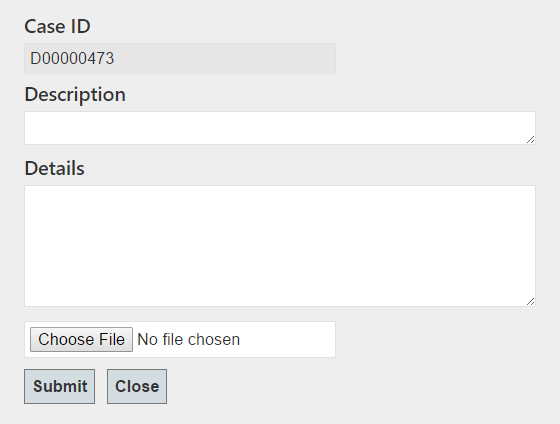
In order to view the details and the attachments of your Case, go back to the Case Management section and reload the page (ctrl + F5).
Select the row corresponding to the Case just inserted (remember NOT to click the green cross button, but the row itself) and click the History button.
Select the row corresponding to the Case just inserted (remember NOT to click the green cross button, but the row itself) and click the History button.

